When I try to download from some site, IDM show me error message that this site does not allow requesting a link second time. How should I use IDM with this site?
I cannot download some file with IDM. How can I prevent IDM from taking that download?
1. Please make sure that you have installed the latest version of IDM.
2. You need to check that you do not have option "Use TLS 1.3 from Microsoft (Experimental)" enabled in "Options->General" IDM dialog. This feature presented in old version of IDM and in some cases may remain in your settings. In such case you need to disable it because it may prevent IDM from establishing HTTPS connection.
3. Some sites do not allow sending the same download request twice. The browser makes the first request of the file and then when IDM tries to request the same file again, site sents error message.
To download from such sites try to enable "Start downloading immediately while displaying 'Download File Info' dialog" option in "Options→Downloads" dialog (if it is disabled).
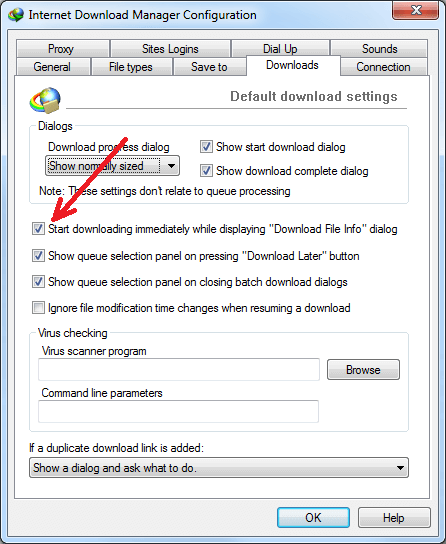
If it does not help, try one of the methods below.
Sites that require advanced security like banking sites for example use special authorization and IDM cannot download from them. Also sites that show PDF or other document files inside browser or let editing them online, may stop working correctly when IDM catches downloads from them. And in some cases you may not be able to make IDM take over the download before the first browser request.
In such cases you have to prevent IDM from taking a download and let your browser handle it. You can try the following alternative ways to achieve this:
- You may configure some key combination to prevent IDM from taking a download (click for detailed instruction). Currently it is recommended to use Del key for this purpose.
-
In Chrome browser, you first need to pin IDM extension icon on its toolbar in the top right corner. Click on puzzle icon in browser toolbar (arrow 1 on the next image), then find IDM extension and click on pin icon near it to enable it (arrow 2 on the next image). After this IDM icon will appear on browser toolbar (arrow 3 on the next image).
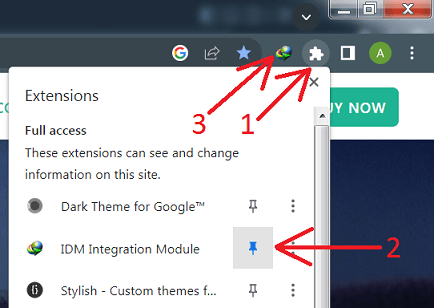
To enable/disable IDM extension you will need just to click on its icon on browser toolbar. When extension is disabled, its icon will become greyed out and X sign will appear in its bottom-right corner (arrow on the next image).
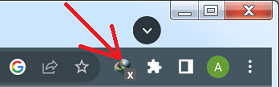
Please also note that if you click on extension icon, it will be disabled or enabled only in current browser tab. If there are any other opened tabs, extension state in them will not change.
- You may add this site in the exceptions list. When you cancel two downloads from the same site in a row, IDM offers you to add this site in the exceptions list and fill URL with mask that should be added automatically. If you accept the offer, IDM will never start automatic downloads of such links from this site anymore.
